ICompta 6.0.7 – Manage personal finances. June 18, 2017 iCompta is a simple and powerful personal finance management application. ICompta is designed to be as easy to use as possible while maintaining an array of features to help you track your money down and start saving! Track My Spending 2.0 - Personal finance expense tracker helping you manage bills, salary, and log expenses $6.99 Track My Spending 2.0 - Personal finance expense tracker hel. The real icing on the cake is iCompta's superior reporting tools, including detailed graphs and charts to help users track their revenue and expenses in different time periods, using different criteria, all in hopes of assisting with the complex task of personal financial management. ICompta can provide a certain level of challenge when first.
- Icompta 6 0 14 – Manage Personal Finances Login Account
- Icompta 6 0 14 – Manage Personal Finances Login Page
- Icompta 6 0 14 – Manage Personal Finances Login Personal
Just drag iCompta to the Applications folder.
Updating from previous versions of iCompta 3.0
Since version 3.0, the format of saved files has changed so the new documents won't be able to be opened in previous versions of iCompta.
Just remove iCompta from the Applications folder.
You might as well want to remove the preferences file com.angeman.iCompta.plist which is in your Preferences folder.
The accounts list on the left of the window displays the accounts of the document with their icon and their balance.
The first value under the name of an account indicates its real balance and the second one indicates the bank balance (only the reconciled transactions are considered).
Creating and removing accounts
You can create a new account by clicking on the '+' button.
You can remove accounts by clicking on the '-' button.
You can reorder accounts by drag and drop.
You can move accounts in another document by dragging them onto it.
If you maintain the option key while dragging, the accounts will be duplicated instead of moved.
Editing accounts
You can edit an account by double-clicking on it.
It will let you edit its name, its icon, its currency, its original balance and add some information about your bank account for online banking.
To modify the icon, click on it to select it and then paste an image that you have previously copied from a web page for example.You can also drag and drop an image file on the icon. Navicat premium 15 0 2 beta.
You can also choose the owner and the possible co-owner among the people of the document (this will be used to compute the money each person has).
Managing credit cards and checkbooks
You can create several credit cards and checkbooks per account.
These informations are meant to be used in the transaction info field in order to precise the kind of an transaction such as the card used in case of a credit card transaction or the number of the check in case of a check transaction.
When you select a checkbook in the completion menu, its next check number is automatically incremented.
Factory settings
The factory settings button displays a list of financial institutions which may contain yours in order to fill some settings automatically (icon, online banking address and OFX direct download information for supported financial institutions).
Transferring funds between accounts
You can transfer funds between accounts or people by clicking on the transfer button in the toolbar.
It will automatically create two transfer transactions in the selected accounts with the desired amount, category and frequency.
Balance evolution
You can show balance evolution graph by clicking on the balance evolution button in the bottom of the window.
The graph shows monthly evolution of the balance of an account in the selected date range.
When the balance raises, the line is green and when it lowers the line is red.
The dashed lines indicate, the minimum balance, the maximum balance and the average balance during the date range.
A transparent yellow layer is drawn after today's date and the yellow line shows a forecast of the balance based on the average income and expense of previous months (you can choose to use a budget instead if you prefer).
When the forecast is lower than the current future balance, the area between the two lines is hatched in red and when the forecast is greater, the area is hatched in green.
By default, the next occurrences of periodic transactions are not included in the graph but you can choose to include them by checking the box at the bottom of the graph window.
When you move the mouse over the graph, a blue target is drawn to indicate the date and the balance corresponding to the mouse position.
Online banking
You can go on the web site of your bank by clicking on the web button in the bottom of the window.
The blue bar gives you information on the current page and allows you to control the embedded browser.
If you don't want to fill the login form every time you want to connect, you can do the following :
- Open the web view and fill all the needed fields manually.
- Click the save button to store the values you entered in the fields.
- Next time you will be able to fill the forms automatically by clicking the fill button.
If you download a file which can be imported by iCompta, a popup dialog will appear asking you if you want to import transactions contained in the file in the current account.
OFX direct download
You can click the download button to start downloading your transactions.
To be able to download transactions, you have to fill OFX direct download information manually or with the factory settings screen and enter your account number, login and password.
If your bank doesn't support OFX direct download, you can import your transactions from a file or download them with the embedded web browser by connecting to your bank's web site.
Importing transactions
You can click on the import button to add the transactions from a file to an account.
The following formats are available for importing accounts :
- CSV : Text file.
- QIF : Quicken Interchange Format file.
- OFX : Open Financial Exchange file.
For some import formats, you have to specify the format to use to import dates. It musts be composed of the following elements (be careful with the case) :
- yy or yyyy : The year.
- MM : The month.
- dd : The day.
Note : To import a Microsoft Money QIF file, the format to use is often dd/MM'yyyy.
You can choose to skip already imported transactions (uncheck this preference if you notice that some transactions are not imported).
You can also choose to reconcile imported transactions automatically.
You can choose to apply rules to imported transactions.
Exporting transactions
You can click on the export button to export the transactions of each selected account to a file.
The following formats are available for exporting accounts :
- CSV : Text file.
- QIF : Quicken Interchange Format file.
- OFX : Open Financial Exchange file.
Actions
You can click the actions button to open the accounts action menu.
The following actions are possible :
- Download transactions
- Import transactions
- Export transactions
- Clean transactions : you can remove transactions older than a certain number of months.
Budgets are used to track your income and expense on a periodic basis.
The budgets list on the left of the window displays the budgets of the document with their icon and their remaining amount.
Editing budgets
You can edit a budget by double-clicking on it.
It will let you edit its name, its icon and its currency.
When you create a new budget, you have to choose the related accounts, its duration, its start date, possibly its end date and the budgeted amount for each category.
For example, if you want to create a monthly household budget :
- you start by creating a new budget and setting its duration to one month
- you choose its start date, for example 12/01/08
- if you want the budget to start over every month, you do not set an end date
- then you choose the related accounts, for example your main account
- last you can add categories in the categories section, for example 'Wage' 1200$ credit, 'Shopping' 800$ debit, 'Car' 200$ debit, 'Rent' 500$ debit, etc.
- now when you add transactions in the related accounts, you can follow the situation compared to budgeted income and expense in the reports screen
Creating and removing budgets
You can create a new budget by clicking on the '+' button.
You can remove budgets by clicking on the '-' button.
You can reorder budgets by drag and drop.
You can move budgets in another document by dragging them onto it.
If you maintain the option key while dragging, the budgets will be duplicated instead of moved.
Viewing reports
You can display the list of reports by clicking on the calendar button in the bottom of the window. You can then select one or more dates to see whether or not you fit in your budget.
Actions
You can click the actions button to open the reports action menu.
The following actions are possible :
- Show corresponding transactions : this will show the transactions matching selected dates and categories.
People are in fact special accounts where you can add transactions that you don't want to add in one of the accounts of the document and are mainly used in shared transactions management.
The people list on the left of the window displays the people of the document with their icon, their money and their overall situation with other people.
The money of a person is the sum of the balances of the accounts where he is the owner or co-owner (the balances of the accounts with a co-owner are divided by 2).
Editing people
Icompta 6 0 14 – Manage Personal Finances Login Account
You can edit a person by double-clicking on it.
It will let you edit its name, its icon and its currency. You can import the name and icon from Address Book by clicking on the import button.
Creating and removing people
You can create a new person by clicking on the '+' button.
You can remove people by clicking on the '-' button.
You can reorder people by drag and drop.
You can move people in another document by dragging them onto it.
If you maintain the option key while dragging, the people will be duplicated instead of moved.
The transactions table displays the transactions of the selected accounts or people.
You can show comments or amounts of categories and parts by clicking on the first button on the top right corner of the table.
You can switch between simple and detailed view by clicking on the second button on the top right corner of the table.
You can enable or disable automatic scrolling by clicking on the third button on the top right corner of the table.Automatic scrolling means that when you modify a property of an transaction or the sort descriptor and it implies a reorganization of the table then it scrolls so that the transaction stays visible.
Creating and removing transactions
You can create a new transaction by clicking on the '+' button.
You can remove transactions by clicking on the '-' button.
You can move transactions in an other account by dragging them onto the new account.
If you maintain the option key while dragging, the transactions will be duplicated instead of moved.
Editing transactions
You can edit one or several transactions directly by modifying the field you want to edit in right column.If you have selected several transactions, the changes you make will be applied to all selected transactions even if you modify the categories and participants.
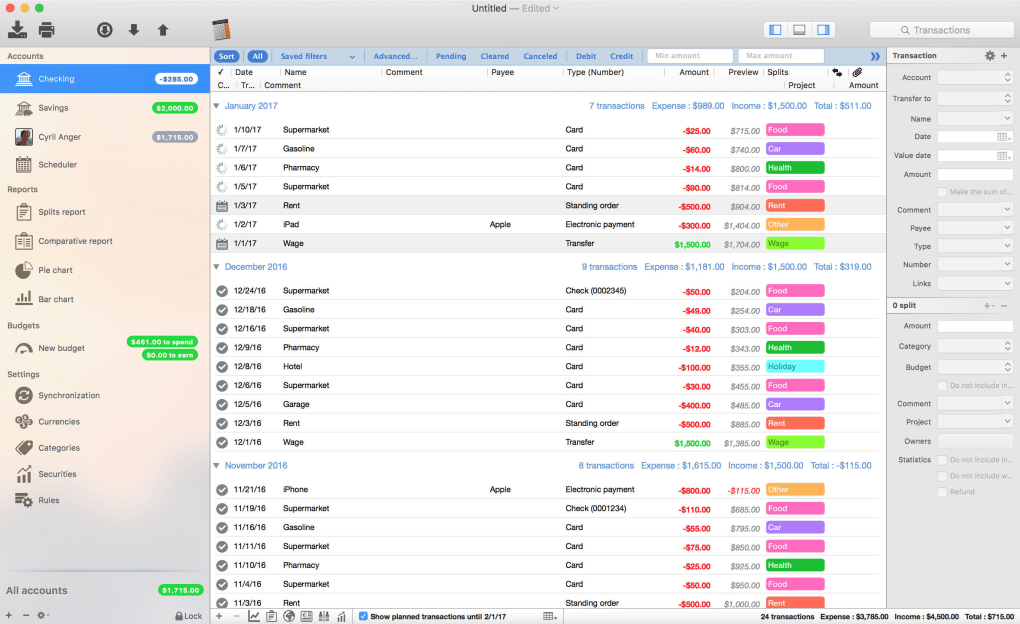
The description field displays the description of the transaction.
Icompta 6 0 14 – Manage Personal Finances Login Page
The date field displays the date when the transaction occurred.
The frequency button allows you to make a repeating transaction. You can either create the next occurrence manually or wait for it to be created automatically by iCompta.When the new occurrence is created, the frequency of the previous transaction is restored to none and as there is no link between the 2 transactions, modifying one won't affect the other.
The ending date field displays the date when the repeating transaction ends.
The amount field displays the amount of the transaction. You can click on the right arrow to switch between credit and debit.
The transaction button lets you choose the kind of transaction.
The transaction info field lets you specify the number of the check or the credit card used for the transaction.
The categories table allows you to tag the transaction with one or more categories.
The status button displays the status of the transaction. Canceled transactions are not considered when computing account balance and statistics and can be useful if you want to remember that you made a cancelled check as security for example.
The reconciled date field displays the date when the transaction was effectively credited or debited on your account.
The comment field displays an optional comment about the transaction.
You can link filed to an transaction (such as a PDF invoice for example) by dragging the file on the transaction line or by clicking on the attached files button in the right column.
The participants table displays the people other than you involved in the transaction.
You can also quickly change the status of an transaction by clicking on the status icon in the transactions table and switch between credit and debit by clicking on the icon on the right of the amount.
Managing shared transactions
Shared transactions are used to help solving the common problem of who owes what to who when you buy things with people.
In order to accomplish this, you can set the amount or the percentage of participation in an transaction for each person of the document.
The checkbox on the right is used to indicate when the loaner has been refund.
For example, if you make a trip with some friends, sharing all charges, and you want to know the situation at the end of the trip :
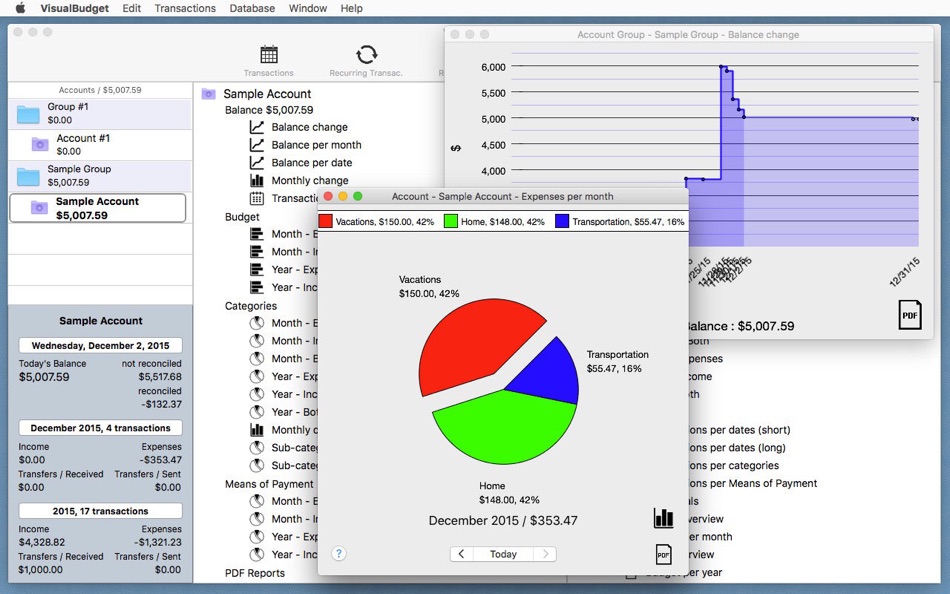
The description field displays the description of the transaction.
Icompta 6 0 14 – Manage Personal Finances Login Page
The date field displays the date when the transaction occurred.
The frequency button allows you to make a repeating transaction. You can either create the next occurrence manually or wait for it to be created automatically by iCompta.When the new occurrence is created, the frequency of the previous transaction is restored to none and as there is no link between the 2 transactions, modifying one won't affect the other.
The ending date field displays the date when the repeating transaction ends.
The amount field displays the amount of the transaction. You can click on the right arrow to switch between credit and debit.
The transaction button lets you choose the kind of transaction.
The transaction info field lets you specify the number of the check or the credit card used for the transaction.
The categories table allows you to tag the transaction with one or more categories.
The status button displays the status of the transaction. Canceled transactions are not considered when computing account balance and statistics and can be useful if you want to remember that you made a cancelled check as security for example.
The reconciled date field displays the date when the transaction was effectively credited or debited on your account.
The comment field displays an optional comment about the transaction.
You can link filed to an transaction (such as a PDF invoice for example) by dragging the file on the transaction line or by clicking on the attached files button in the right column.
The participants table displays the people other than you involved in the transaction.
You can also quickly change the status of an transaction by clicking on the status icon in the transactions table and switch between credit and debit by clicking on the icon on the right of the amount.
Managing shared transactions
Shared transactions are used to help solving the common problem of who owes what to who when you buy things with people.
In order to accomplish this, you can set the amount or the percentage of participation in an transaction for each person of the document.
The checkbox on the right is used to indicate when the loaner has been refund.
For example, if you make a trip with some friends, sharing all charges, and you want to know the situation at the end of the trip :
Icompta 6 0 14 – Manage Personal Finances Login Personal
- you start by creating the people corresponding to your friends and you add transactions in their newly created accounts for what they have paid
- you add your own expenses either in your accounts or in your person account
- then you have to edit the percentage of participation for each transaction (if you were 4 and you shared equally, you will enter 25% for each person)
- you will then know everyone's debts in the situations board
- when people start to pay their debts, you can check the refund button for the people and the transactions concerned in order to update the situations
Actions
You can click the actions button to open the transactions action menu.
The following actions are possible :
- Apply rules : you can apply rules to the selected transactions.
- Highlight transactions : you can highlight selected transactions.
- Unhighlight transactions : you can unhighlight selected transactions.
- Create next occurrence : you can force the creation of the new occurrence of a repeating transaction.
Filtering transactions
You can filter transactions with the filter button. In addition to the filter button you can do a quick text search in your transactions with the search field in the toolbar.
Statistics (for accounts)
You can show statistics charts by clicking on the statistics button in the bottom of the window and you can show detailed statistics reports by clicking on the reports button in the bottom of the window.
The statistics panel will display the part of each category in your global incomes or expenses as a pie diagram. You can click on a percentage to display more information.
The transactions used to compute the statistics are the filtered transactions so you can see only the statistics of february 2008 for example by filtering transactions on the 02/01/08 - 02/29/08 date range.
You can choose to ignore transfers between accounts by clicking on the checkbox below the pies.
You can also choose to ignore refunds by clicking on the other checkbox in the bottom of the window. A refund is a credit (respectively debit) which belongs to a category mainly composed of debits (respectively credits). This is useful for health expenses for which you get refunds or when you lend money to a friend. By checking this option, statistics will act like you never gave the money in the first place.
Situations (for people)
You can show situations table by clicking on the situations button in the bottom of the window.
The situations panel will display the situation of the selected person with the other persons.
Parts (for people)
You can show parts table by clicking on the parts button in the bottom of the window.
The parts panel will display each transaction the selected people participated in.
It is possible to validate several parts at once by right-clicking them to display the corresponding action in a contextual menu.
You can click on the rules button to create and modify rules.
A rule is divided in 2 parts, a condition part and an action part. If the condition of the rule is met then the action is executed on the current transaction. The rules are evaluated sequentially in the order they appear in the table view.
You can click on the settings button to modify categories and currencies.
Managing categories
You can create a new category by clicking on the '+' button.
You can remove categories by clicking on the '-' button.
You can edit a category directly by double-clicking on the field you want to edit.
You can reorder categories by drag and drop.
Managing currencies
You can create a new currency by clicking on the '+' button.
You can remove currencies by clicking on the '-' button.
You can edit a currency directly by double-clicking on the field you want to edit.
You can reorder currencies by drag and drop.
The main currency is the first one on the list and the change rate of the other currencies is based on this currency.
For example if the main currency is euro, its change rate 1 and if $1 = €0.64 then the dollar's change rate will be 0.64.
iCompta can synchronize your documents with one or more devices by clicking on the iPhone button in the bottom of the window.
The device choice button lists all available devices on the wireless network you are connected to (you must have launched iComptaMobile on your mobile device for it to be displayed).
You can then choose to make a synchronization, send the current document to the device or replace it with the one from the device. Once you have clicked on the connect button, a confirmation dialog will appear on the device before synchronization really begins.
If you choose to make a synchronization whereas documents on the device and the Mac are not the same, a merge will be proposed.
Note : synchronization can be a little long especially if you have many transactions in your accounts.
iCompta can encrypt your documents with a password.
Simply click on the lock icon at the bottom right corner of the window and enter your password in the field.
When you open an encrypted document, iCompta will ask your password to decrypt it.
If you make any change then save, the new file will be automatically encrypted.
If you want to save it unencrypted, click on the lock icon at the bottom right corner of the window and uncheck the encryption button before clicking on the validate button.
Change rates
Chronicle pro 9 6 0 3 key. You can choose to automatically get latest change rates on the Internet.
Balance display
You can choose to display today's balance instead of the sum of all transactions.
Repeating transactions
New occurrences of repeating transactions are automatically created as the new occurrence date approaches.
You can set the number of days before the date of the next transaction to use for creating new occurrences.
Price: $4.99
Version Reviewed: 2.0.2
iPhone Integration Rating:
User Interface Rating:
Re-use / Replay Value Rating:
Overall Rating:
Regardless of if your household is running off of one income, or if there are 5 – 10 revenue streams that need to be tracked, iCompta provides advanced tracking and monitoring for even the most rigorous user. Whether it be accounts, budgets, or individual people in the household, iCompta can track each of these in various methods.
To make things easier, account activity can be downloaded from your banking institution into iCompta, alleviating the need for individual transaction input. This does require a wifi connection. Full integration is allowed with the iCompta Mac OSX program, making it that much easier for long time users, or an added level of tracking for newer ones.
Security is a major issue, so iCompta proves an encryption option within the app, for an added layer of security in case the device would become misplaced. This allows for the convenience of more detailed information being included in the app, better tracking, and complete assurance that your information will stay safe.
The real draw to iCompta for me wasn't so much its finance tracking, as there are plenty of apps that do that. I was most intrigued with the apps ability to identify income and expenses by individual, and by percentage. This allows for multi-person dwellings where maybe a certain percentage of each bill is split to be accurately identified each month automatically. iCompta allows for multiple individuals to be entered into the system, including personal bank information complete with options to provide notifications in case current amount goes low.Adding a new account in iCompta is extremely easy. With one touch a menu comes up with clear descriptions for ease of use. A new account is titled, and then initial balances, positive or negative, currency, USD or any number of customizable currencies, and a whole slew of additional information, including who is responsible for the account. Once all of that is set, iCompta downloads the information from your bank account. Budgeting options help users further keep track of their financial health by providing tools to assist in developing and maintaining a positive balance in the bank account. This is done in much the same way as the account creation.
The real icing on the cake is iCompta's superior reporting tools, including detailed graphs and charts to help users track their revenue and expenses in different time periods, using different criteria, all in hopes of assisting with the complex task of personal financial management.
iCompta can provide a certain level of challenge when first using the application. Make sure to have a wifi connection when setting the accounts up, as it doesn't seem to work with 3G connections. The help support is all online, but is built directly into the app for quick retrieval. If you're looking for a powerful finance tool, iCompta has the potential to fill that need. You can pick it up for $4.99 or check out the light version to make absolutely sure it fits your need.
NOTE: The app is completely in English but I have provided pictures directly from the app store to show a fully developed use of this app.
iPad Screenshots
(click to enlarge)
